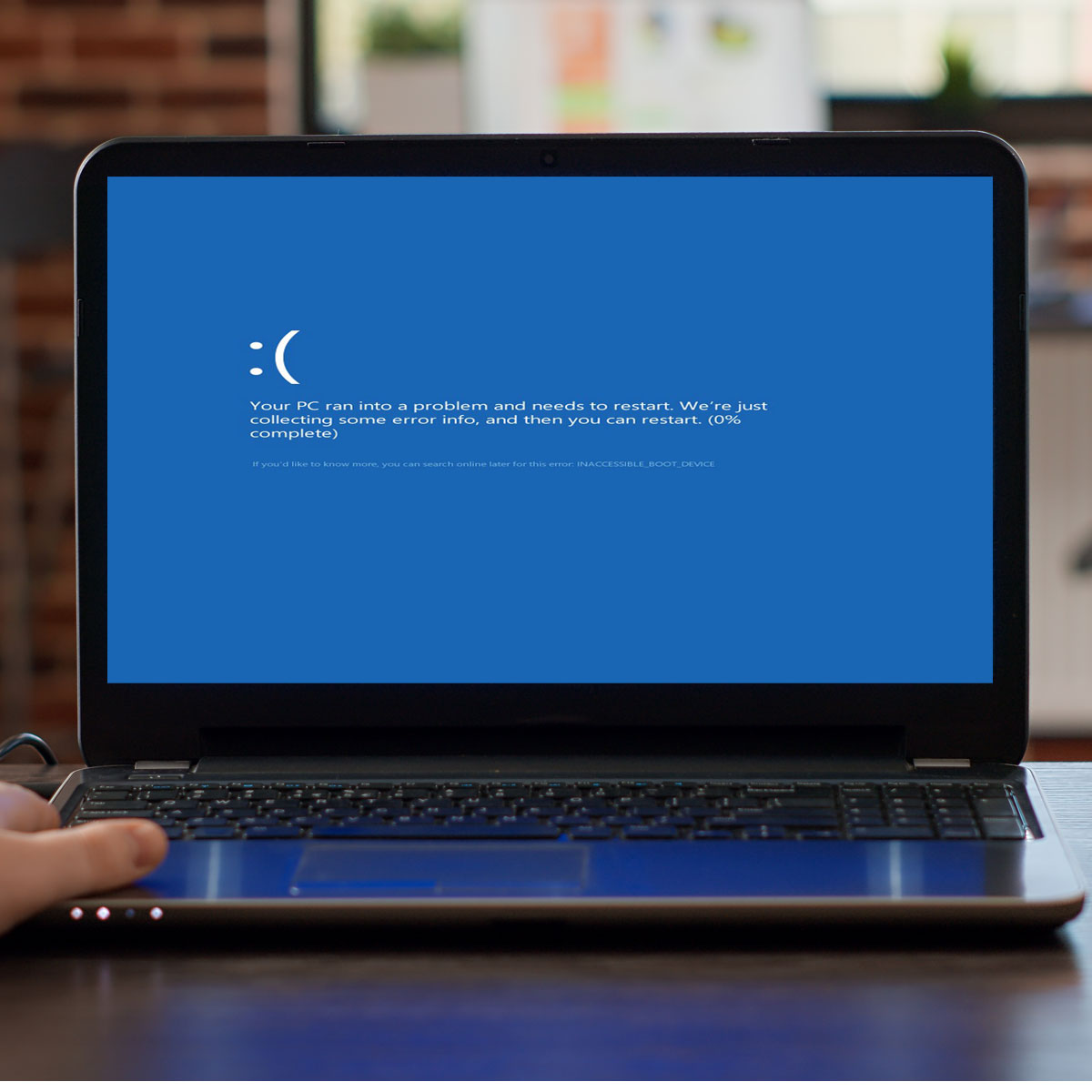단계별 점검
1. 배경 프로그램 확인 및 종료하기
2. 바이러스 및 맬웨어 검사
3. 하드 드라이브 정리
4. 시스템 업데이트 확인 및 설치
5. 하드웨어 점검
배경 프로그램 확인 및 종료하기
컴퓨터가 느려지는 가장 흔한 원인 중 하나는 배경에서 실행되는 프로그램들입니다. 시작버튼위에 마우스 커서를 올려놓고 오른쪽을 클릭하여 작업 관리자를 열어 현재 실행 중인 프로그램 목록을 확인하고, 필요하지 않은 프로그램은 종료하세요. 성능탭을 누르시면 현재 열린프로그램이 CPU와 메모리에 얼만큼 작업이 할당되는지 확인하실수 있는데요 만약 메모리 사용률이 90%이상면 컴퓨터가 급격히 느려질수 있습니다. 그렇다면 현재 내 PC의 메모리가 얼만큼 되는지 확인하시고 필요하다면 업그레이드하여 작업 능률을 올리실수 있습니다.
바이러스 및 맬웨어 검사
컴퓨터의 느려짐이 바이러스나 맬웨어 때문일 수 있습니다. 안전한 바이러스 백신 프로그램으로 전체 시스템을 검사하여 위협을 찾아내고 제거하세요. 윈도우 11에서는 자체 바이러스 검사및 퇴치 프로그램이 설치되어 있습니다. 데스크탑 검색창에서 바이러스를 입력하시면 접근하실수 있습니다.
하드 드라이브 정리
시스템의 하드 드라이브를 정리하면 컴퓨터의 속도가 향상될 수 있습니다. 불필요한 파일을 삭제하고, 디스크 정리 도구를 사용하여 임시 파일을 제거하세요. 데스트탑 검색창에 디스크 정리를 치시면 메뉴가 나옵니다.
시스템 업데이트 확인 및 설치
운영 체제와 소프트웨어의 최신 업데이트를 확인하고 설치하는 것은 컴퓨터의 성능을 유지하는 데 중요합니다. 최신 보안 패치와 성능 개선을 포함한 업데이트를 정기적으로 설치하세요. 설정 버튼을 누르고 윈도우 업데이트로 가셔서 다운로드를 누르면 업데이트가 시작됩니다.
## 하드웨어 점검
컴퓨터의 느려짐이 하드웨어 문제로 인한 것일 수 있습니다. 메모리(RAM)가 충분한지, 하드 드라이브에 문제는 없는지 확인하세요. 아직 구형 HDD를 사용하는경우 새로운 SSD로 필요한 경우 업그레이드 하거나 교체하세요. 교체작업하는 영상은 여기를 참조하세요.