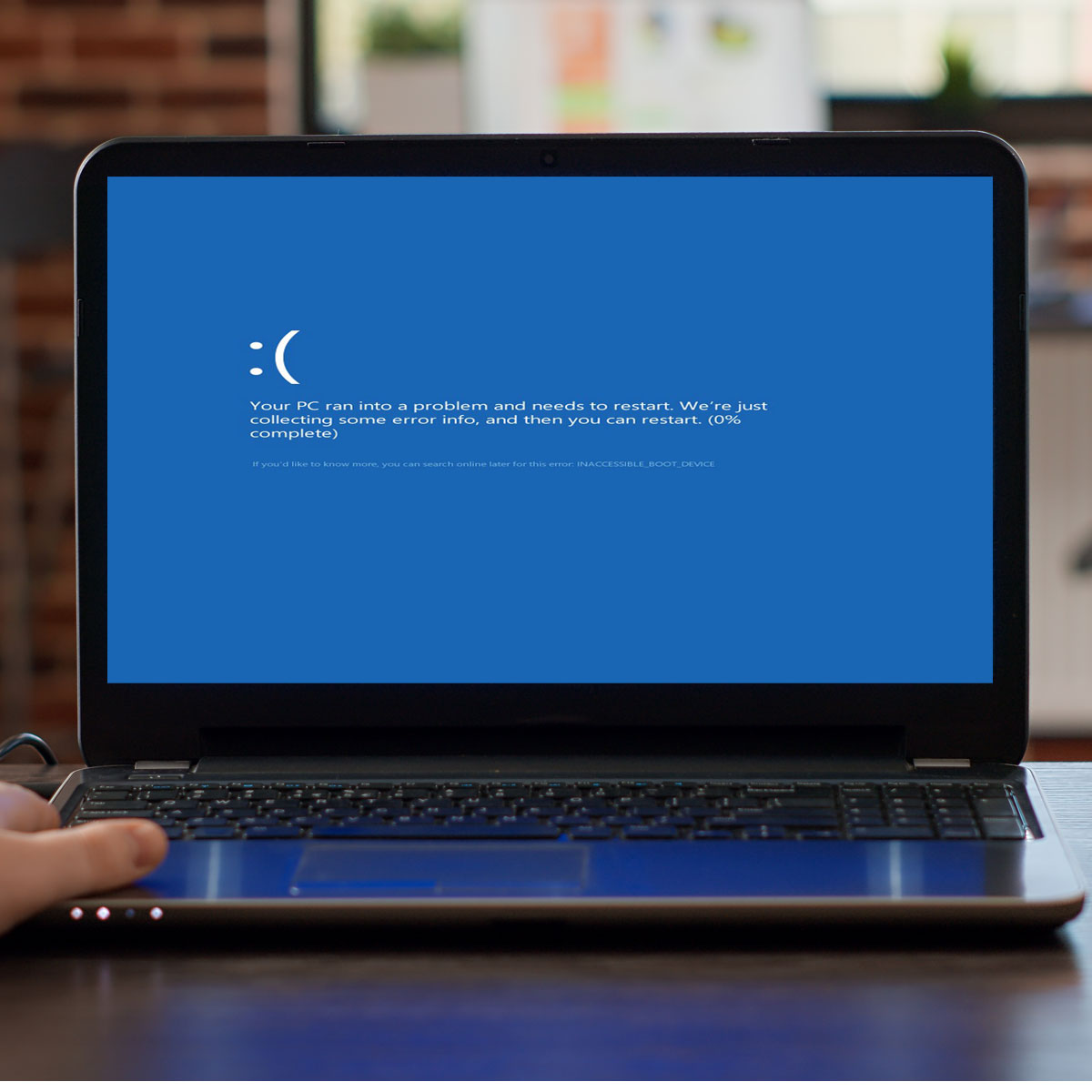목차
- 1단계: 안전 모드로 재부팅하기
- 2단계: 시스템 복원 수행하기
- 3단계: 바이러스 및 맬웨어 검사하기
- 4단계: 시스템 파일 검사하기
- 5단계: 드라이버 업데이트 및 재설치
- 6단계: 윈도우 업데이트 확인 및 설치
- 7단계: 하드웨어 문제 진단하기
1단계: 안전 모드로 재부팅하기
윈도우가 갑자기 멈춘 경우, 문제의 원인을 진단하고 해결하기 위해 안전 모드로 시스템을 재부팅하는 것이 첫 번째 단계입니다. 안전 모드에서는 최소한의 드라이버와 프로그램만 실행되므로, 문제를 일으킨 소프트웨어나 드라이버를 쉽게 식별할 수 있습니다. 컴퓨터를 재부팅하고, 부팅 중에 F8 키를 여러 번 눌러 안전 모드 옵션을 선택합니다.
2단계: 시스템 복원 수행하기
안전 모드에서 시스템을 성공적으로 부팅한 후, 시스템 복원을 사용하여 컴퓨터를 이전 상태로 복원할 수 있습니다. 시스템 복원은 최근에 설치된 프로그램이나 드라이버가 문제를 일으켰을 때 유용합니다. 제어판을 열고 ‘복구’를 선택한 다음, ‘시스템 복원 열기’를 클릭하여 진행합니다.
3단계: 바이러스 및 맬웨어 검사하기
안전 모드나 정상 모드에서 컴퓨터가 부팅되면, 바이러스 및 맬웨어 검사를 수행해야 합니다. 감염이 시스템의 문제를 일으킬 수 있기 때문입니다. 신뢰할 수 있는 안티바이러스 소프트웨어를 사용하여 전체 시스템 검사를 실행하고, 발견된 위협을 제거합니다.
4단계: 시스템 파일 검사하기
시스템 파일이 손상되거나 누락되었을 수 있으므로, ‘명령 프롬프트’를 관리자 권한으로 실행하고 ‘sfc /scannow’ 명령어를 입력하여 시스템 파일 검사를 수행합니다. 이 과정은 윈도우의 핵심 파일을 검사하고, 필요한 경우 복구합니다.
5단계: 드라이버 업데이트 및 재설치
문제가 지속되면, 드라이버가 최신 상태인지 확인하고 필요한 경우 업데이트하거나 재설치해야 합니다. 장치 관리자를 통해 드라이버 상태를 확인하고, 제조사 웹사이트에서 최신 드라이버를 다운로드하여 설치합니다.
6단계: 윈도우 업데이트 확인 및 설치
윈도우 업데이트는 시스템의 안정성과 보안을 개선할 수 있으므로, 최신 업데이트가 설치되어 있는지 확인하고 필요한 경우 업데이트를 설치합니다. 설정 > 업데이트 및 보안 > 윈도우 업데이트에서 확인할 수 있습니다.
7단계: 하드웨어 문제 진단하기
위의 단계들을 모두 수행한 후에도 문제가 해결되지 않는다면, 하드웨어의 문제일 수 있습니다. 하드웨어 진단 도구를 사용하여 메모리, 하드 드라이브 등 주요 컴포넌트의 상태를 검사해보세요. 문제가 발견되면, 해당 부품을 교체하거나 전문가의 도움을 받아 수리하세요.